uberAgent Browser Extensions
uberAgent’s browser web app performance functionality requires a browser extension to be installed. This article lists possible troubleshooting steps.
Dashboards That Do Not Require Browser Extensions
uberAgent monitors Chrome and Internet Explorer performance on a process level. The collected data is available in the dashboards Browser Performance: Chrome and Browser Performance: Internet Explorer, respectively. You do not need any extensions for this to work.
However, if you want data about websites, like page load time, extensions are needed. Website data is visualized in the dashboards Browser Web App Performance and Browser Web App Usage for all supported browsers. Grouping and filtering by browser type or browser version are possible, of course.
Troubleshooting the Chrome Extension
- Reread the Chrome extension installation guide carefully. Take notice of the relevant configuration settings section.
- Check the uberAgent service log as well as the Chrome extension logs for any errors.
- uberAgent is using native messaging for communication with the extension. Make sure that the extension is not on the native messaging denylist.
- If the denylist is enforced in the company, adding
com.vastlimits.uainsessionhelperto the allowlist overrides the denylist.
- If the denylist is enforced in the company, adding
- Check if the native messaging host is configured correctly:
- On an x86 machine running Windows, the following registry item is created by the uberAgent service and must be present.
Key:HKEY_LOCAL_MACHINE\SOFTWARE\Google\Chrome\NativeMessagingHosts\com.vastlimits.uainsessionhelper
Value:(Default)
Data:C:\Program Files\vast limits\uberAgent\uAInSessionHelperChrome.json - On an x64 machine running Windows, the following registry item is created by the uberAgent service and must be present.
Key:HKEY_LOCAL_MACHINE\SOFTWARE\WOW6432Node\Google\Chrome\NativeMessagingHosts\com.vastlimits.uainsessionhelper
Value:(Default)
Data:C:\Program Files\vast limits\uberAgent\uAInSessionHelperChrome.json - On macOS, a file called
com.vastlimits.uainsessionhelper.jsonis created and must be present in the directory/Library/Google/Chrome/NativeMessagingHosts/.
- On an x86 machine running Windows, the following registry item is created by the uberAgent service and must be present.
- Enable console logging
- Navigate to:
chrome://extensions/ - Enable developer mode
- Click the extension’s background page link
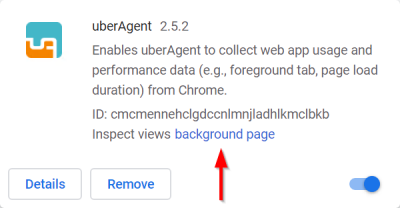
- The developer tools appear
- In the dev tools console enter:
logSeverity = LogSeverities.Info logContext = LogContexts.All
- Navigate to:
- The extension now logs events to the dev tools console
Troubleshooting the Firefox Extension
- Reread the Firefox extension installation guide carefully.
- Check the uberAgent service log as well as the Firefox extension logs for any errors.
- Check if the native messaging host is configured correctly:
- On an x86 machine running Windows, the following registry item is created by the uberAgent service and must be present.
Key:HKEY_LOCAL_MACHINE\SOFTWARE\Mozilla\NativeMessagingHosts\com.vastlimits.uainsessionhelper
Value:(Default)
Data:C:\Program Files\vast limits\uberAgent\uAInSessionHelperFirefox.json - On an x64 machine running Windows, the following registry items are created by the uberAgent service and must be present.
- Key:
HKEY_LOCAL_MACHINE\SOFTWARE\Mozilla\NativeMessagingHosts\com.vastlimits.uainsessionhelper
Value:(Default)
Data:C:\Program Files\vast limits\uberAgent\uAInSessionHelperFirefox.json - Key:
HKEY_LOCAL_MACHINE\SOFTWARE\WOW6432Node\Mozilla\NativeMessagingHosts\com.vastlimits.uainsessionhelper
Value:(Default)
Data:C:\Program Files\vast limits\uberAgent\uAInSessionHelperFirefox.json
- Key:
- On macOS, a file called
com.vastlimits.uainsessionhelper.jsonis created and must be present in the directory/Library/Application Support/Mozilla/NativeMessagingHosts/.
- On an x86 machine running Windows, the following registry item is created by the uberAgent service and must be present.
- Enable console logging
- Navigate to:
about:debugging#/runtime/this-firefox - Identify the uberAgent extension and click Inspect
- The developer tools appear
- In the dev tools console enter:
logSeverity = LogSeverities.Info logContext = LogContexts.All
- Navigate to:
- The extension now logs events to the dev tools console
Troubleshooting the Internet Explorer Extension
- Reread the Internet Explorer installation guide carefully. Take notice of the relevant configuration settings section.
- Check the uberAgent service log as well as the IE add-on logs for any errors.
- Check if the IE add-on is registered correctly
- On an x86 machine, the following registry items must be present.
- Key:
HKEY_CLASSES_ROOT\CLSID\{82004312-5B53-46F1-B179-4FCE28048E6F}\InProcServer32
Value:(Default)
Data:C:\Program Files\vast limits\uberAgent\uaIEExtension32.dll - Key:
HKEY_CLASSES_ROOT\CLSID\{82004312-5B53-46F1-B179-4FCE28048E6F}\InProcServer32
Value:ThreadingModel
Data:Apartment
- Key:
- On an x64 machine, the following registry items must be present.
- Key:
HKEY_CLASSES_ROOT\CLSID\{82004312-5B53-46F1-B179-4FCE28048E6F}\InProcServer32
Value:(Default)
Data:C:\Program Files\vast limits\uberAgent\uaIEExtension64.dll - Key:
HKEY_CLASSES_ROOT\CLSID\{82004312-5B53-46F1-B179-4FCE28048E6F}\InProcServer32
Value:ThreadingModel
Data:Apartment - Key:
HKEY_CLASSES_ROOT\WOW6432Node\CLSID\{82004312-5B53-46F1-B179-4FCE28048E6F}\InProcServer32
Value:(Default)
Data:C:\Program Files\vast limits\uberAgent\uaIEExtension32.dll - Key:
HKEY_CLASSES_ROOT\WOW6432Node\CLSID\{82004312-5B53-46F1-B179-4FCE28048E6F}\InProcServer32
Value:ThreadingModel
Data:Apartment
- Key:
- On an x86 machine, the following registry items must be present.
- Check if the IE add-on is enabled in Settings > Manage add-ons
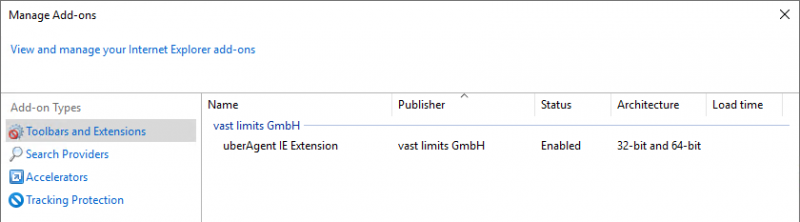
- uberAgent identifies IE processes by the full path to the EXE file. For this, the path must correspond to one of the following paths entered in the registry.
- Key:
HKEY_LOCAL_MACHINE\SOFTWARE\Microsoft\Windows\CurrentVersion\App Paths\IEXPLORE.EXE
Value:(Default)
Data (example):C:\Program Files\Internet Explorer\IEXPLORE.EXE - Key:
HKEY_LOCAL_MACHINE\SOFTWARE\Microsoft\Internet Explorer\Main
Value:x86AppPath
Data (example for a x86 machine):C:\Program Files\Internet Explorer\IEXPLORE.EXE
Data (example for a x64 machine):C:\Program Files (x86)\Internet Explorer\IEXPLORE.EXE
- Key:
Troubleshooting Specific Fields
Please see the following articles for additional information on specific fields: